RSS Feed RSS Feed (free software only)348 applications totalLast updated: Sep 6th 2020, 21:48 GMT
RockNES 5.62
Windows XP Starter Edition began as a limited pilot program at the request of government partners and then grew into a product benefitting millions of first-time PC owners in 139 countries around the world. Windows XP Starter Edition features a redesigned help system, called My Support, which includes a built-in, detailed Getting Started Guide. Windows XP Winter Fun Pack Screensavers is a software program developed by Microsoft. The setup package generally installs about 4 files and is usually about 5.43 MB (5,689,432 bytes). Relative to the overall usage of users who have this installed on their PCs, most are running Windows XP and Windows 7 (SP1). How to Run a Windows XP Emulator for Windows 10. The best way to emulate Windows XP in Windows 10 is to use a virtual machine. This lets you run a virtualized computer inside your existing Windows 10 install. In this case, it means running a version of Windows XP on the same system, but siloed away from the Windows 10 operating system and files. I've successfully installed older versions of Microsoft Office on Win10 such as Office 2000, Office XP/2002 but didn't check their Access and Outlook except that they would open properly. The 64-bit version of Win10 does seem to have more problems with 16-bit programs and some 32-bit programs. Jan 14, 2019 I had no luck at all trying to put XP programs on Windows 10. They do however work great on Windows 7. The more I used windows 10 the better I liked windows 7. My solution was to go for what i consider the best program of the 2. That is windows 7. Saturday, May 18, 2019 12:38 AM.
Play your favorite childhood Nintendo Entertainment System (NES) games by turning to this lightwei...
Horoscope, Tarot, Astrology: Fortune Teller AstroBot 4.0.2.0
Find out what your future holds or what the stars or gemstones have to say about your fate and fut...
The SandBagger Golf Event Organizer 2020 10.80.9.0
Set up golf events, tournaments, league plays, handling everything from selecting venues and setti...
Air Raid Siren 4.7.0.0
Experience the thrill an air raid siren can produce without the added negative features, and make ...
OCTGN 3.4.324.0
Play custom card and board games with your friends by turning to this virtual table top that comes...
ArtMoney SE 8.08.4
Universal game cheater that will help you find where a certain item, such as health, is located an...
Macintosh.js 1.0.6
Relieve the feeling of owning or working on a Macintosh Quadra in 1991 with the help of this wonde...
windows95 2.2.2
Strap on your nostalgia hats and enjoy a trip down the 'Ok Boomer' memory lane by experiencing Win...
Philips Hue Sync 1.4.2.1
Synchronize the music and the games you play or the videos you watch with your Philips Hue lights ...
PPSSPP 1.10.3
Play your favorite PSP games on a Windows environment, with support for ISO images and PSN downloa...
Thanksgiving Design 0.0.3.0
Have fun with this app and get into the Thanksgiving celebration mood, by designing themed holiday...
WinUAE 4.4.0
A feature-packed and intuitive software solution that servers as an emulator for the discontinued ...
Ref Scheduler 6.5
User-friendly program that can be used for scheduling referees for various types of games as well ...
Rufus
TeamViewer
CyberLink PowerDirector
SUMo
Wise Folder Hider
Driver Booster PRO
Rufus
TeamViewer
CyberLink PowerDirector
SUMo
Wise Folder Hider
Driver Booster PRO
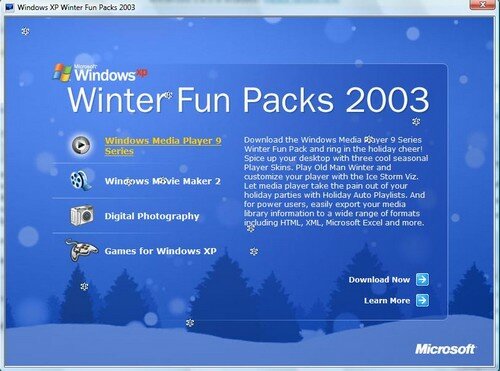
Rufus
TeamViewer
CyberLink PowerDirector
SUMo
Wise Folder Hider
Driver Booster PRO
- Rufus
- TeamViewer
- CyberLink PowerDirector
- SUMo
- Wise Folder Hider
- Driver Booster PRO
Halloween Cakes 0.0.5.0
Create your very own Halloween themed cakes with this neat application that offers a staggering am...
World Maker 0.5.1
An application that generates small, medium, or large fantasy maps, which you can then edit by cha...
Softball / Baseball Team Calculator 4.500
A simple application that takes the form an Excel template for keeping batting statistics and divi...
EMOJIGUN 1.5.0
A cross-platform application that functions as an emoji clipboard, allowing you to create a custom...
Orphalese Tarot 10.3.3.3
Perform tarot predictions and customize your decks, preferred spread types and reading templates u...
ExtremeLynxAle 0.904
Play old classics from Atari Lynx or test out the games you're working on with audio and video con...
Cross+A 8.60
A compact program that helps you perform search operations for English words, and solve crosswords...
RHLauncher 1.3 / 2.0 Beta 1
This application will double or triple the fun when using the Desktop Goose application by allowin...
Desktop Goose 0.3
Play and amuse yourself with a small virtual goose, paying attention to all the mishaps the little...
DesktopPlant 3.7.4
Add a virtual plant on your desktop and ensure it gets the right amount of water, fertilizer and l...
Eguasoft Handball Scoreboard 4.5.1.0
Keep the score of handball matches of your school by handling time and goals, with options to set ...
Eguasoft Hockey Scoreboard 4.6.0.0
In gyms, arenas, or school facilities you can use this program to display a hockey scoreboard, kee...
Novelty Number Plates 2020 2.0.0.4
Generate personalized novelty number plates, and print or export them to BMP or PDF file format by...
PowerPlayer For Pick 3/4 2020
A powerful mathematical lottery tool designed to help users analyze previous lottery drawings and ...
Zen: Coloring book for adults 45.0.12.0
Relax and find your peace by coloring some of the most interesting designs with an application tha...
SoftReckon ScoreKeeper Pro 2019 R3 (1.1.3)
Keep the score of any competition with the help of this approachable application that can generate...
RomCenter 4.0.1
Well-rounded utility that can be used to manage all your ROMs, report missing or incomplete games ...
Whether it's for nostalgia or to run old software, there are benefits to running a Windows XP machine—for the right reasons. Obviously, it's not recommended to run Windows XP as your only operating system, as it's outdated, unsupported, and full of security risks.
Thankfully, it's entirely possible to set up a Windows XP virtual machine for free. While the official methods require a Windows 7 PC, you can use Windows 10 and other operating systems, although this method requires a bit of a workaround. To get Windows XP running as a virtual machine, you'll have to follow these instructions carefully.
Downloading Windows XP and Extracting Installation Files
To begin using your Windows XP virtual machine, you'll need to use a PC running Windows 10, with virtualization enabled in the BIOS or UEFI settings. You can use another operating system, but these instructions have been designed with Windows 10 in mind.
The operating system you use will also need to be supported by VirtualBox, the software we'll be using to run Windows XP.
- If your PC is ready, download the Windows XP Mode EXE file from the Microsoft website (named WindowsXPMode_en-us.exe). Once downloaded, don't run the file. This XP installer is only supported by Windows 7, so we'll need to extract the files you'll need from it to get XP to run on Windows 10.
- If your PC doesn't already have it installed, download and install 7-Zip before you proceed. Once 7-Zip is installed, locate your Windows XP installer file in Windows File Explorer, then right-click the file.
- From there, click 7-Zip > Open archive > Cab to open the EXE file in the 7-Zip File Manager.
- In the 7-Zip File Manager, double-click the Sources folder, then double-click the xpm file. This will open a second 7-Zip File Manager window containing your Windows XP virtual machine files.
- Select the contents before clicking the Extract button.
- Choose a suitable location for your files. You may need to create a new folder before you do this. Once you're ready, click OK to extract the files to your PC.
- Open the folder containing your Windows XP files in Windows File Explorer. Locate the VirtualXPVHD file, right-click >Rename, then change the name from VirtualXPVHD to VirtualXP.VHD, adding a period between XP and VHD.
Adding the VHD file extension changes this file to a virtual hard disk file, supported by VirtualBox, allowing you to run Windows XP as a virtual machine.
Setting Up a Windows XP Virtual Machine Using VirtualBox
After you've extracted your Windows XP download files, you're ready to begin setting it up as a virtual machine.
- First, you'll need to download and install VirtualBox. Once installed, open VirtualBox and click the New button to begin creating a new virtual machine.
- In the Create Virtual Machine window, click the Expert Mode button at the bottom.
- Type Windows XP in the Name box to automatically configure the settings to suit XP. Double-check that the Version is set to Windows XP (32-bit), then set the Memory Size to around 512MB or higher. You can go higher, although XP will be fine with less.
- In the Hard Drive section of the Create Virtual Machine window, select Use an existing hard disk file. Press the folder icon next to it, then click Add in the Hard Disk Selector window.
- Locate the VirtualXP.VHD file, then click Open to add it. Once VirtualXP.VHD appears in the Hard Disk Selector window, select it, then press the Choose button.
- Once you've returned to the Create Virtual Machine window, double-check your settings are correct before pressing the Create button.
Final VirtualBox Configuration and Windows XP Testing
Your newly created Virtual XP simulator will appear as a virtual machine in the VirtualBox Manager. You'll need to make a few changes before you begin running it, however.
- In VirtualBox Manager, select your XP virtual machine and click the Settings button to begin configuration.
- Click the System tab first. Under Boot Order, uncheck Floppy, then reorder the items into the following order using the side arrows: Hard Disk, Optical, Floppy, Network.
- Click the Display tab. Increase the Video Memory from 16MB to 128MB using the slider in the Screen section.
- Once your settings are correct, click OK to save your Windows XP virtual machine settings. You can now run your XP machine for the first time by clicking the Start button.
- You'll need to confirm some initial XP settings when you run XP for the first time as a virtual machine, such as your keyboard layout and time zone. Confirm these settings at each stage by pressing the Next button.
- Give your XP virtual machine a name, as well as provide an Administrator password. You can leave the password blank if you'd prefer. Click Next to proceed.
- After confirming your time and date settings, XP will complete the setup process and reboot. Once this has completed, click Devices > Insert Guest Additions CD Image in your VirtualBox window. This will install additional drivers and settings to make your XP experience work better in VirtualBox.
- Follow the setup process, pressing Continue Anyway to any driver warnings that appear.
- With VirtualBox Guest Additions installed, click Finish to reboot your XP virtual machine.
The Windows XP virtual machine that loads at this point can only be used for 30 days as it lacks a valid license. If you can find your Windows license key for Windows XP (from an older PC, for instance), you may be able to add it to your virtual machine directly, although it may still not activate.
To bypass this, create a snapshot of your virtual machine immediately after creating it.
- With your XP virtual machine running, click Machine > Take Snapshot. Give your initial Windows XP Snapshot a name before pressing the OK button.
- If you want to restore your virtual machine to this snapshot later, press the menu icon next to your XP virtual machine in VirtualBox Manager and select Snapshots. From here, select your snapshot before pressing the Restore button.
Restoring your Windows XP virtual machine using a snapshot will reset the clock, allowing you to use XP indefinitely, although you will lose any files or software you've installed after this point.
Running Newer Operating Systems In VirtualBox
Xp Program On Windows 10
Once your thirty days are up, don't forget to revert back to your initial VirtualBox snapshot to reset the clock on your XP licensing if you want to keep testing it.
Best Programs For Windows Xp
You can only do so much with a Windows XP simulator like this, but if you want to keep testing, you can try out other operating systems as VirtualBox virtual machines. For instance, if you want to give Linux a try, install Ubuntu in VirtualBox instead.
